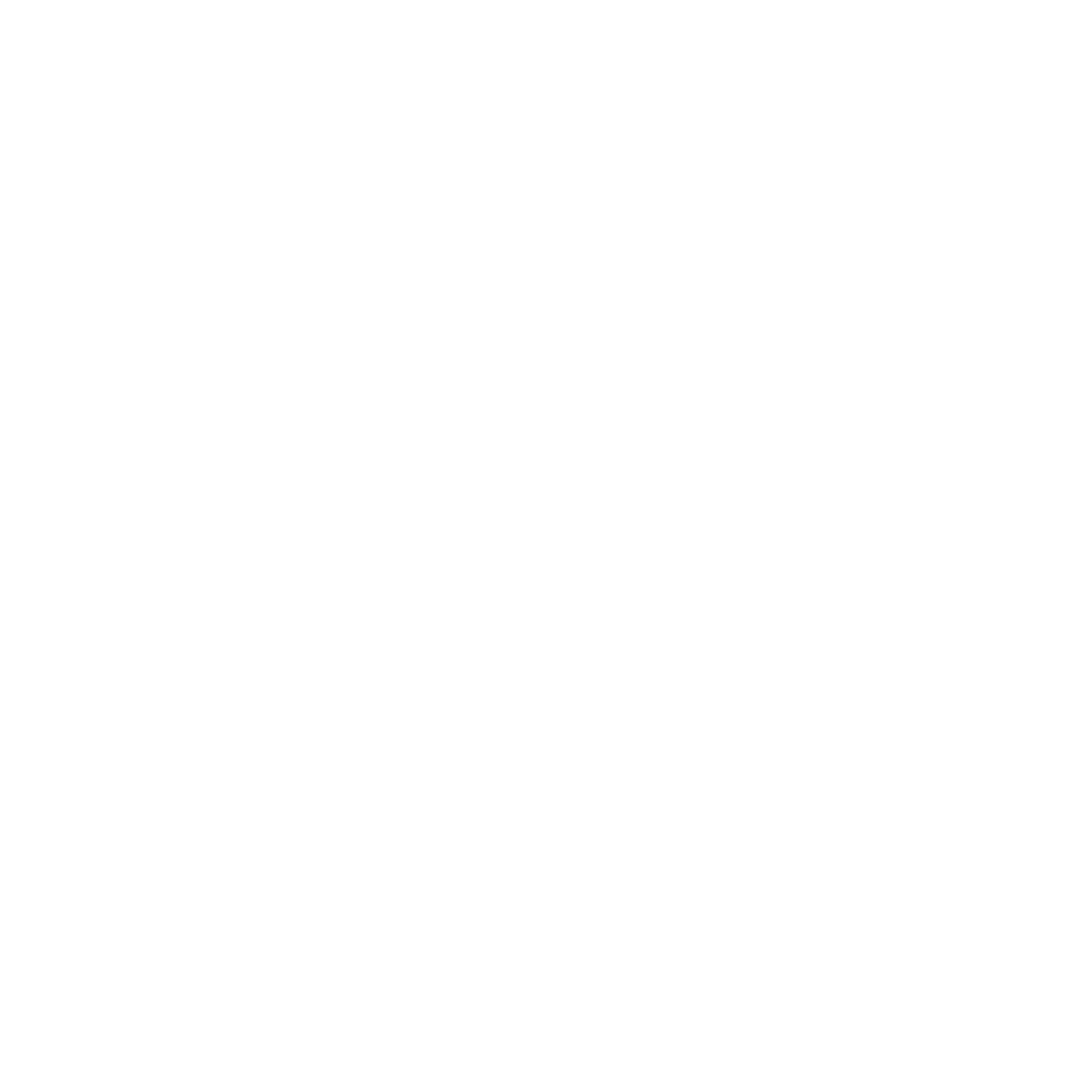People in MinHub Groups
Kurt Libby
Last Update hace 4 años
Group Members and Leaders
Tracking valuable data in your ministry starts with collecting the information that matters most for the people involved in your ministry.
Ministry is About People
Most churches will develop some sort of small group ministry as it grows. These are basically smaller churches being developed within a larger congregation that could hopefully survive and thrive on their own if needed.
MinHub Groups treats every person the same, meaning, unlike other apps, there is no delineation between students, kids, parents, staff, etc. Everyone is their own person and can be granted permission to lead groups or administrate parts of the app as needed in your ministry.
MinHub Groups makes it easy to track contact information for all of your people, which groups they happen to be apart of and/or lead, and which events they have been attending.
Adding People
In the People tab, tapping the + button at the top will give you the option to add a new person. If you aren't a People admin and you add someone on this screen, you will not be able to view their contact information unless you are granted access as a people admin or they are in a group that you lead.
You can also add people by tapping on the +New Visitor button while taking attendance at an event. If you are taking attendance at your Small Group event, tapping on this button and adding a person will add them to the database and to your group.
If they are already in the database, you should mark their current profile as present rather than creating a duplicate person. If you only see the people in your group, you can tap on the blue funnel icon and tap CLEAR ALL. This will remove the group filter and allow you to see/search for your visitor to mark them as present without creating a duplicate person in the database.
To make it easy to add people quickly, the only required fields for adding a person are:
- First Name
- Last Name
Optional fields are:
- Nickname
- Birthdate
- Gender
- Address
- Photo
Editing People
To update the information of a person, there are a couple ways to do it. The first is to tap on the person’s name to see their detail screen from the People tab or from the list of people in your groups. From there, tapping Edit > in the upper right corner will reveal a screen where you can edit all the information about that student. Editing people is only available for people you are connected to by leading a group they are in or by being a People admin.
The other way to access this screen is to long press on a person’s photo during attendance. This will also bring up the Edit screen. This is great for updating information while checking people into an event.
Removing People
Removing people is really a two step process. The first is to archive them. Swiping to the left on a person in the list in the People tab will reveal a red Archive button. Tapping that button will remove the person from that list, from your groups and from the attendance list going forward.
For the ministry leader and database admins, in the ••• tab, there is a section called Manage Archived People. As long as the person remain in the archive, their attendance at previous events is preserved. However, if you delete the person completely, it removes all instances of the person from the app, including all previous record of attendance at events or appearance in any groups.
People that leave your ministry should stay in the Archive. At any point, you would be able to restore them to the app if they returned to your ministry. Deleting people completely is really just for when you’ve created some sort of test profile that you are sure you will never need again. There is no limit of people in the archive (or in the app at all), so feel free to just leave them there.
Adding Group Leaders and App Admins
Group leaders are first added as people in the app in all of the ways listed above.
When you want to make someone a group leader, you can tap the plus button in the leader section of a small group or while creating a small group. This will then add their profile to the Select Your Profile screen that is available to log in to the app.
They will still need to tap on their profile and create a password and then be approved by the ministry leader or a People admin.
If you have not added them to lead a group, they can still find their profile by tapping the blue plus button at the bottom of the Select Account screen and searching for their account or creating a new one.
Besides the ministry leader, other accounts will not be able to log in to the app until they have been added as a leader of a small group.
Any person can be selected to administrate parts or all of the app by visiting the ••• tab and tapping on Manage Staff Roles. Even though they can be selected to be a people admin, a portal admin, an events admin, a groups admin or a database admin, they will still need to be added as the leader of a group in order to log in.