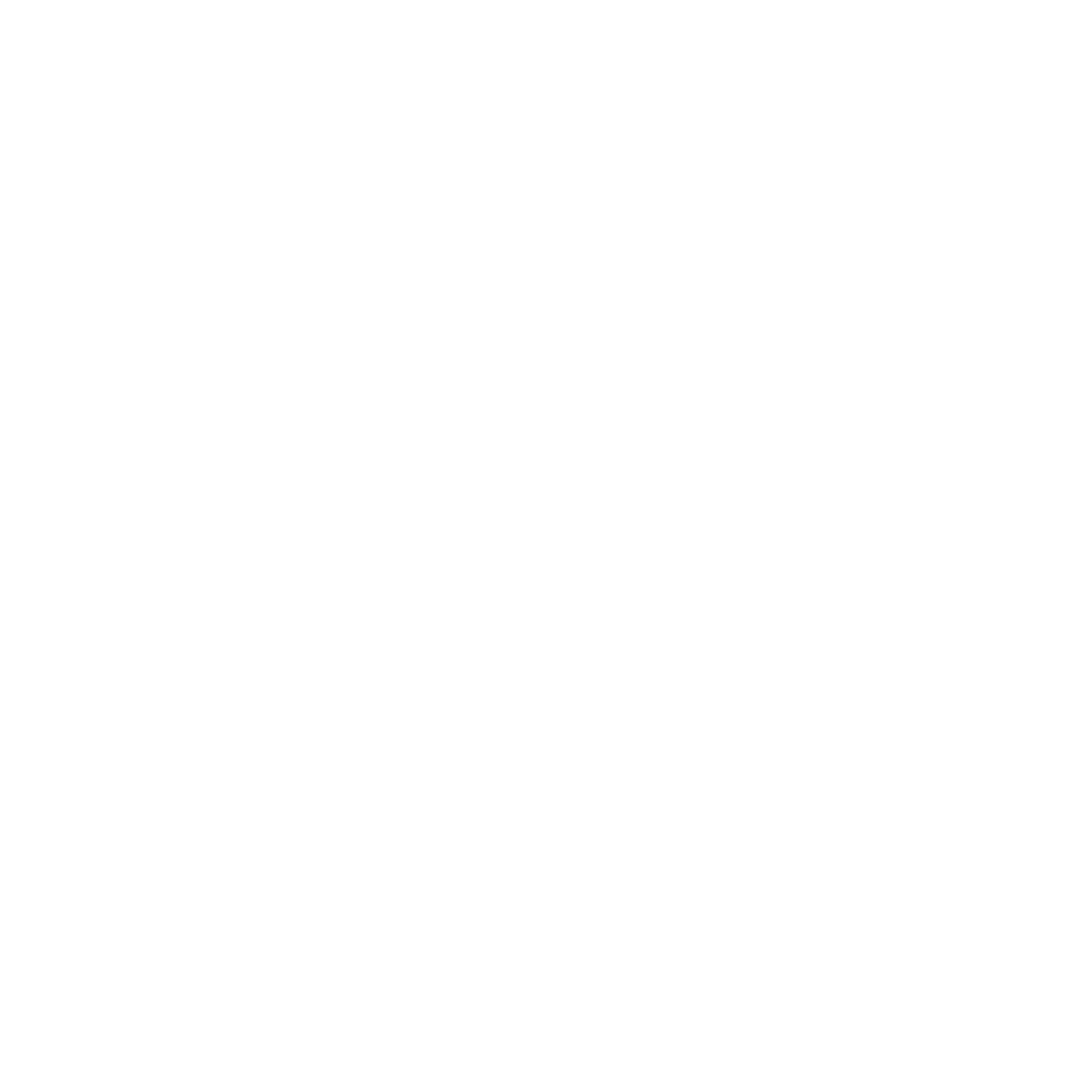Groups in MinHub Groups
Kurt Libby
Last Update 4 tahun yang lalu
The Power of Groups
Creating a robust small groups system and empowering leaders is one of the most powerful things you can do to grow and scale any ministry. Managing and processing the data you collect on the people and events in your ministry as well as what is actually happening in these groups isn't trivial and can really easily slip through the cracks until an issue arrises.
The Groups section of MinHub Groups is the center of delegating ministry, informing your communication strategy and understanding what is actually happening in your ministry.
There are two main types of groups, Small Groups and Sub Groups.
In Small Groups, you will designate leaders and select all the members of the group manually or allow members to request access through MinHub Portal.
Sub Groups are for sorting and powering communication to those people that you are connected to. You can create managed groups where you add members just like small groups or select smart filters that will auto-populate members based on demographic or attendance data.
Small Groups
Creating small groups is limited to Groups admins but every leader with access to MinHub Groups can create their own sub groups.
To create a small group, visit the Groups screen and tap on the + button at the top of the screen to bring up the Add a Group options. Select Small Group and start filling out the fields.
Enter a name for the small group.
Next, select whether it will be visible on Portal. If you select Available, members can request access to join the group through MinHub Portal and see the public description of the group. (Private details are also available to include addresses or other sensitive information.) If you select Hidden, only leaders can add members to this group. These are great for a group of set people that wouldn't be available for sign ups in an app like for your church board, ministry leaders, worship team members, etc.
Then select your members and your leaders.
Note on selecting members: By default, group leaders cannot add members to their group. Group admins can add members or members can request to join through Portal if it is Available on Portal. This default setting is actually for security reasons when dealing with contact information. Leaders of small groups are certainly trusted members of your church, but for liability purposes, it isn't secure to give every leader access to contact information for every single person in the church. You might be thinking "Wait, I thought that People Admins had access to everyone and group leaders can only see the contact information for the people in their group." That is true. But if group leaders could add anyone in the church to their group, this would grant them access to that person's contact information. If you have leaders that you want to be able to add members and potentially access information for everyone in your database, just add them as Groups Admin in the ••• screen under Manage Staff Roles, but just be aware of the privacy issue.
Then select your leaders. In order to add someone as a leader, they will already need to be in your database and you must select leaders in order to create a Small Group. So you will want to make sure to add your people to the database before you start creating small groups.
the type of the group. Remember, in managed groups, you will select all the members of the group manually. These groups might be your leadership students or students that are interested in attending an event, retreat or missions trip. In smart groups, you will select smart filters that will automatically populate the members of the group.
If you select Smart groups, you will then select filters that will automatically populate students into the group. Adding multiple filters in combination can create some very interesting groups. If you add a filter and decide you don’t want it, swiping left on the filter will reveal a Delete button. Filters are pieced together with an AND function, meaning each filter will be applied individually and will look for the students that meet all of the filters.
Once the group is created, the group will be visible to each group leader and to group admins
Tapping on a group will bring up the Group Details screen. You will see the leaders and members, and if you are a groups admin, you can add or remove these by tapping on the + button in the white section title rows.
Tapping on the gear in the upper right corner will bring up a Group Settings page where you can update the name, control the visibility on Portal, control whether or not sign ups are available (for instance you may want to get all of your groups on to Portal before allowing sign up requests so that people can see and choose which groups they may want to join), the group capacity, the public and private details for Portal sign ups, who the primary leader is if there is more than one leader, a custom greeting message for Portal for when people join and whether or not you would like to enable the group conversation in Portal.
Archiving the group will remove it across your whole database including the Portal chats tied to it and any small group events. in the ••• screen under Manage Archived Groups you can restore a group or delete it entirely. Deleting it will also remove all events and Portal messages and chats that were tied to that group.
Sub Groups
Every leader with access to MinHub Groups can create their own sub groups. These sub groups are a subset of the people that you are connected to through the groups that you lead or the entire ministry if you happen to be a groups admin. These are great for helping track data in checklists, create communication through SMS or Portal messages or generate reports.
To create a sub group, visit the Groups screen and tap on the + button at the top of the screen to bring up the Add a Group options. If you are a groups admin, you will have to select Your Sub Group. Otherwise you will be taken straight to the screen where you can add a group.
Enter a name for the sub group that describes the subset or reason for this group.
There are two types of groups that can be created, Managed and Smart.
Managed groups are where you hand pick every member in the group. These are great for when you want to track people that are interested in participating in an upcoming event, a group of people that you are responsible for if you have shared responsibility in a group, or any other reason you may want to just pick certain people and create a group.
If you create a managed group, just tap on + Members to select the members and then you can create that group. Then, on the group detail screen, tapping on the + button in the white title row will allow you to add or remove members of this sub group as needed.
Smart groups are for when you want to select filters that will automatically populate people into the group. Adding multiple filters in combination can create some very interesting groups. If you add a filter and decide you don’t want it, you will need to tap < Cancel and start building your filters again. Filters are pieced together with an AND function, meaning each filter will be applied individually and will look for the students that meet all of the filters.
For instance, you could create a smart group to show you all of your group members that were present at a Large Event that the church held but haven't had a ministry moment in the past month. There
Available filters include:
People Filters
- Gender
- Male
- Female
- Not Selected
- Birthday
- Today
- Tomorrow
- This Week (Sunday through Saturday)
- This Week (Next 7 Days)
- This Month (Calendar Month)
- This Month (Next 30 Days)
- Between two dates
- Belongs to Group
- Choose from the small groups you lead
- Date Added
- Last Week
- Last 2 Weeks
- Last 3 Weeks
- Last Month
- Last 2 Months
- Last 3 Months
- Last 6 Months
- Last Year
- Has Picture
Event Filters
Attendance at an Event
- Present or Absent
- At a Single Event
- One of your Large Group Events
- One of your Small Group Events
- At any event in a selected Large Event Type during...
- Last Week
- Last 2 Weeks
- Last 3 Weeks
- Last Month
- Last 2 Months
- Last 3 Months
- Last 6 Months
- Last Year
- Forever
- This Year
- At any event in your selected Small Group Event during...
- Last Week
- Last 2 Weeks
- Last 3 Weeks
- Last Month
- Last 2 Months
- Last 3 Months
- Last 6 Months
- Last Year
- Forever
- This Year
- Attendance Classification
- Visitor, Casual, or Regular attendance
- for a large event type or particular small group during...
- This Year
- Last Year
- The Year Before Last
- (these are calculated based on the calendar year or since the date they were added to the database)
- Recording of Ministry Moments
- Has Had or Has Not Had
- At a Single Event
- At any event in a selected Event Type during...
- Last Week
- Last Month
- Last 3 Months
- Last 6 Months
- Last Year
- Forever
This will dynamically pull in people into this group every time you open it relative to the day you are opening it, not the day that you created the group. So if you are looking for birthdays in the last month or people that have not had a ministry moment in the last week, that will continually update every time you open the group relative to today.
When editing a sub group, you can change the name of the group or delete the group all together.
If a sub group is a smart group, it can be converted to a managed group which will automatically move all the people that fit the current filters into the new group. No new people will be added and no existing students will be removed based on the filters any longer.
If a group is a managed group, you can edit which people are in the group, but you cannot convert the group into a smart group.
To delete a group, simply swipe left on the group name in the main Groups tab and tap the Delete button.
Group Features
Some of the great uses of the groups come in the checklists, messaging through SMS or Portal, and reports. These three features are available in small groups and in sub groups.
- Checklists
- Reports
- Messaging