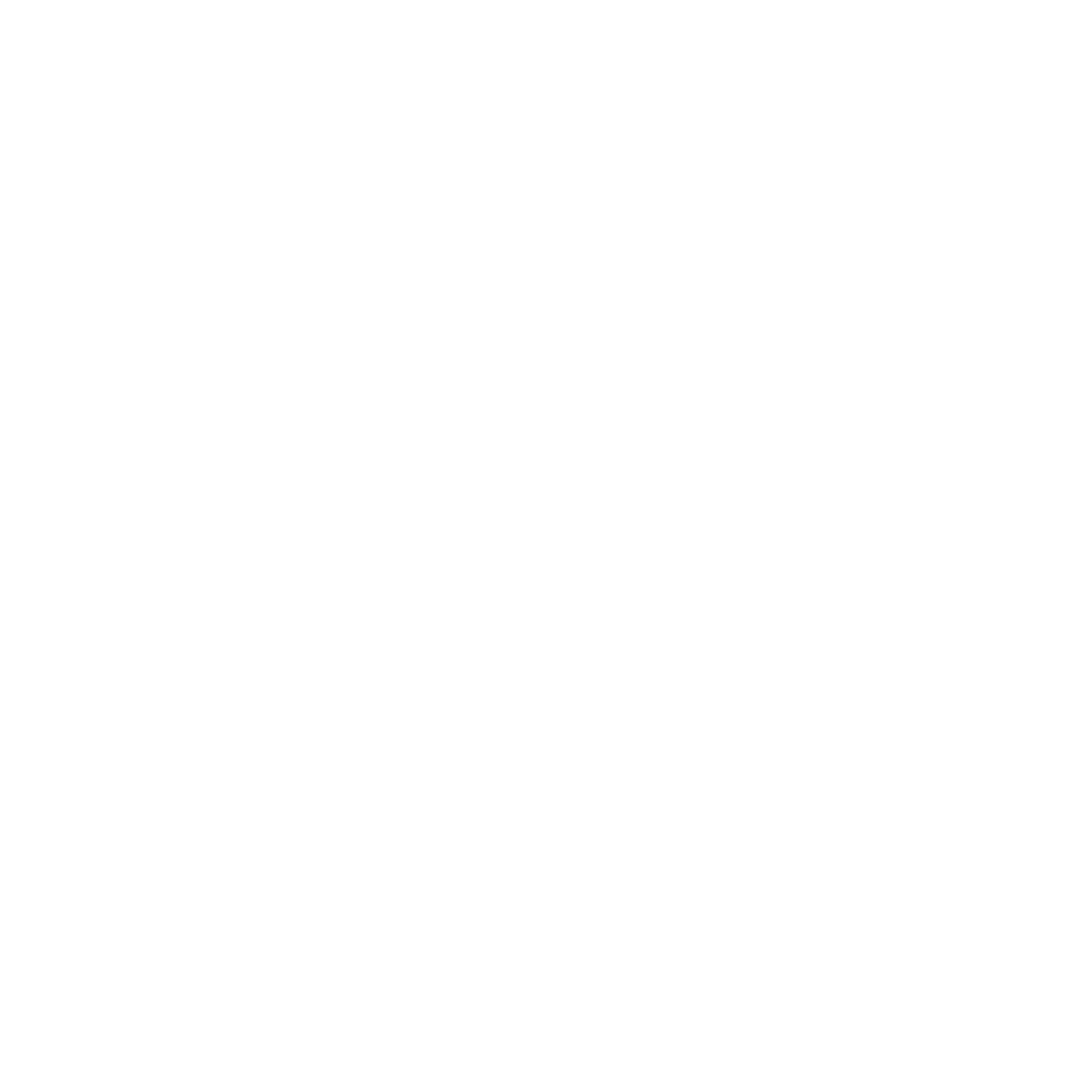Messaging in MinHub Groups
Kurt Libby
Last Update 4 jaar geleden
Get the right info to the right people at the the right time with the power of automation.
MinHub Gropus makes it easy to compose a message once and send it to multiple individuals without having to copy and paste and compose messages over and over and over again.
Also, since most small group leaders are attempting to build relationships with their group members, it makes sense for most ministries to utilize their existing phone plan to communicate with their people rather than to pay for a texting service with a five-digit or company number.
However, if the scale of your ministry goes far and beyond any central figure, it may be worth it for your ministry to invest in a texting plan with a dedicated number. MinHub Groups does not provide any such service.
Messaging actually loads up a text message sheet and utilizes the data from the app to send messages rapidly. If you are using an iPad, make sure to link your phone number to your iPad to utilize messaging. If you don’t know how to do that, this support article from Apple will help you out.
Sending Mass SMS Messages
Mass messages to members are generated through the groups tab. Either in your small group or by creating a sub group, you can send messages to every person that you are connected to.
Tap on the group that you would like to message. Tapping the messaging icon on the top of the screen from a small group will bring up the option to message members, leaders or both. Select one of these options and you'll be directed to a message composition screen. Since there are no leaders in sub groups, tapping the SMS icon will take you straight to the message composition screen when accessing SMS messaging from a sub group.
Here, there are 2 options, sending in batches of 10 or sending individual texts.
If you send in batches of 10, you can’t add any personalizations to the texts, but they will be quicker to send. We highly recommend that you turn off Group messaging in the your messaging settings of your device before sending batches. Otherwise, any reply will be redistributed back to the other 9 members that were in the batch as well. Batches are limited to 10 at a time based on carrier limits. This may be changed in the future depending on how carriers limit messages to be sent.
If you want to personalize texts to include student names, you will need to send each message individually. This just means that if you are messaging 42 members, you’ll have to tap Send > 42 times. The nice thing about this is that if you’d like to add any customizations to each message, you can as you send them. To include customizations, tap + Insert and choose whether you want to add their first name, last name, first and last name, or their nickname. Make sure you include spaces around the brackets so that the insertion code can find the placeholder.
Tapping send will pull up your messages app with the correct members one after another. Tapping send through each one will send the messages and then return you to the group screen.
While sending messages, if someone replies, ignore the notification until you are all the way through sending. If you leave the app in the middle of sending, it may disrupt the process and not all of your messages will be sent.
Sending Mass Portal Messages
Much like sending mass SMS messages, you can message every member in a group or filtered in a checklist by tapping on the Portal icon at the top of the group detail screen or in the checklists screen.
If you don't see a Portal icon, Portal is not enabled for your ministry (you need a Sync subscription with Portal, available at minhubsync.com) or no one in this group has a Portal chat yet.
When you tap the Portal icon, it will load the message composition screen similar to the SMS composition screen.
Then you can compose a message with placeholders. Just like with SMS messaging, make sure you include spaces around the brackets so that the insertion code can find the placeholder
Unlike SMS messaging, as soon as you hit send, it will instantly post that message to every selected recipient that has a Portal chat, and if they have turned on push notifications, a push notification will alert them to the message.
This same feature, to post instantly to all recipients through Portal is available when you filter a checklist.