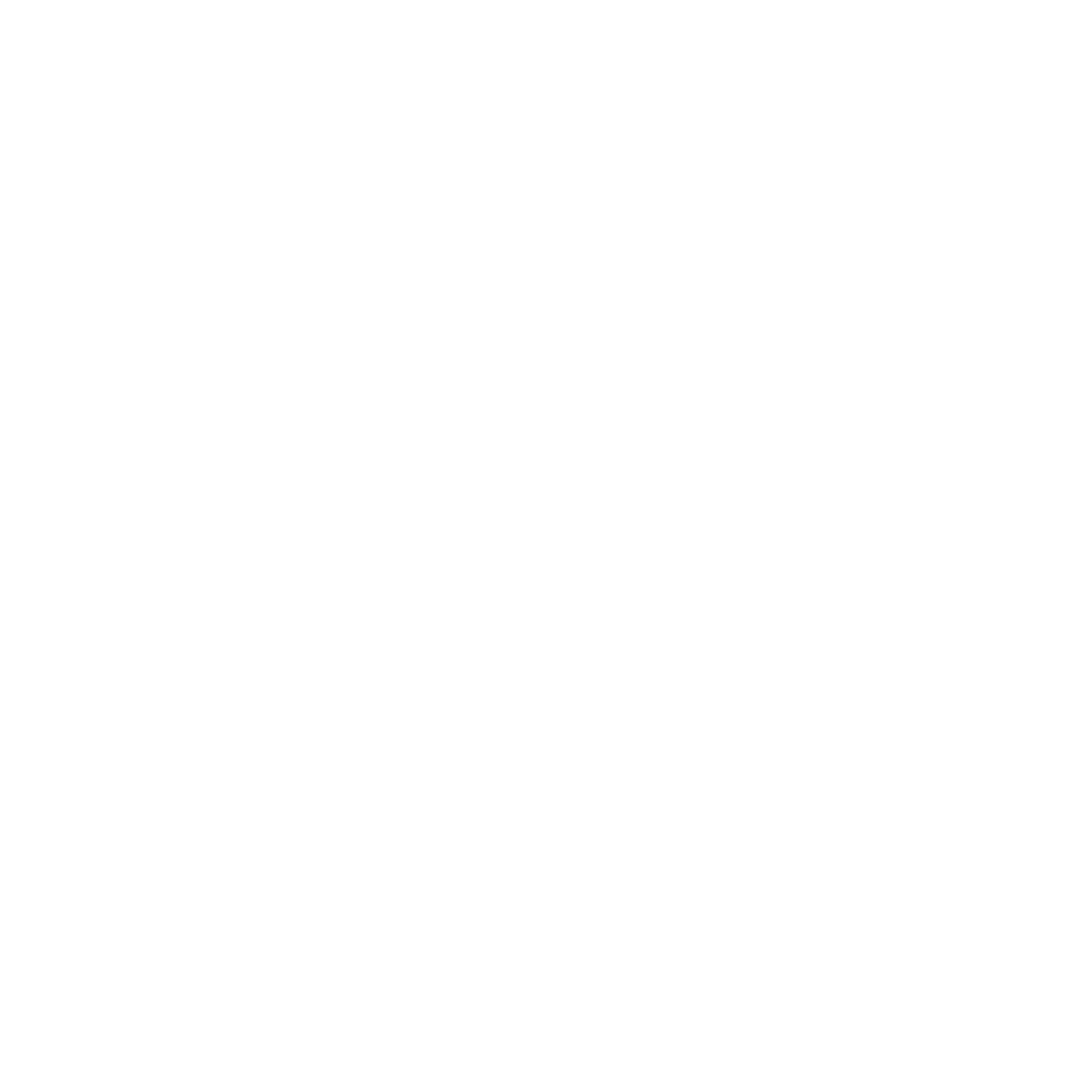Student Accounts in MinHub Youth
Kurt Libby
Last Update 3 anni fa
Most ministries will have some sort of weekly gathering but also plan some larger events throughout the year like camps, retreats, mission trips, conferences, and other events that typically generate some sort of fundraisers where the ministry will hold on to the funds until they are applied toward an event in the future.
Adding Transactions to Your Database
There are two places in the app where the Primary Ministry Leader or any designated Student Finances Admin can add transactions, by accessing the transactions screen through the Student Detail screen or in Manage Student Accounts in the ••• tab. Adding a transaction on a student's screen will automatically include their account in the transaction while adding transactions in the Manage Student Accounts
On any Student Detail screen, there is a small button below the student info showing a credit card logo and an account balance. Tapping on this button will take you to the transaction screen.
If you don't see this button, student account balances have been toggled off in Manage Student Accounts settings and would need to be toggled back on.
After accessing the transaction screen from the Student Detail Screen or within the Manage Student Accounts screen, you can tap on the + button in the Transactions bar to add a new transaction. Tapping on the black + sign will toggle between a positive and a negative transaction. Tapping on the red – sign will reverse it back to a positive transaction.
Only the Primary Ministry Leader and Student Finances Admins can access the plus button.
Tapping on the 0.00 section allows you to add the value of the transaction. Transactions are only full value amounts for simplicity rather than dealing with fractions of a dollar/pound/euro/yen.
When adding a transaction through a student's detail screen, the student account is already selected, so that cannot be changed on this screen. When adding a transaction through the ••• tab in Manage Student Accounts, you must select which student the transaction belongs to.
Optionally add notes to each transaction. This is highly recommended.
Optionally you may also want to transfer funds. This is only available by adding transactions in the Manage Student Accounts screen. By tapping the blue Transfer ⇄ button, you can select an additional student. When doing this, it will create two transactions of the same amount from one account and into another. This is especially helpful when a student wants to help their sibling, friend, or even another needy student with some of their funds for an event.
The date can be changed if it happened to occur on a different day, but today's date will automatically be used if no other date is selected.
Tapping on Save > will log the transaction. If you don't see the Save > button on the lower right, you will need to make sure there is a value entered for the transaction as well as a Student Account selected. If performing a transfer, both accounts must be selected before the Save > button will appear.
Editing or Removing Existing Transactions
If you are the Primary Ministry Leader or a Student Finances Admin, tap on any transaction to edit all of the fields. Simply tap on the row that you would like to edit and a modal screen will show including all of the existing data about the transaction and all aspects can be edited just like when you were adding the transaction.
In order to remove an existing transaction, you will need to find the transaction in the Manage Student Accounts screen. If you swipe the row to the left you will see a Delete button that allows you to remove the transaction. This cannot be undone.
Importing Multiple Transactions via CSV File
If you are the Primary Ministry Leader or a Student Finances Admin, you can bulk import transactions for student accounts into your MinHub Youth database.
First, download this template and open it with Numbers, Excel or Google Sheets:
CSV imports can be pretty picky, so make sure you follow the following:
- Match the first and last name for each student to a student already in your database.
- Make sure the date is in MM/DD/YYYY format.
- Only use whole numbers in the Amount column. No decimals.
- In the Positive column, use TRUE for a deposit and FALSE for a withdrawal.
- Notes is the only optional column.
When the spreadsheet is done being populated, export the file to a CSV from the menu and choose UTF-8 format if that is possible.
Then, save it somewhere that you can access it on your device. The easiest 3 options are emailing it to yourself, putting it in Dropbox, or saving it to another storage that your device can access (like iCloud or Google Drive).
Find the CSV file while on your device and access the Share Menu or the Open In menu. You may need to tap More to see it.
Then, scroll over to MinHub and tap Copy to MinHub Youth. If you are on Android and do not see MinHub as an option, try opening the file in Total Commander.
This will open the app and ask you what type of import it is, Students, Adults, or Transactions.
Select Transactions.
If any of the student names don't match exactly, you will need to match the name from the CSV to a student who is already in the app.
When you are finished, tap Import and all the transactions will instantly be added to the database.