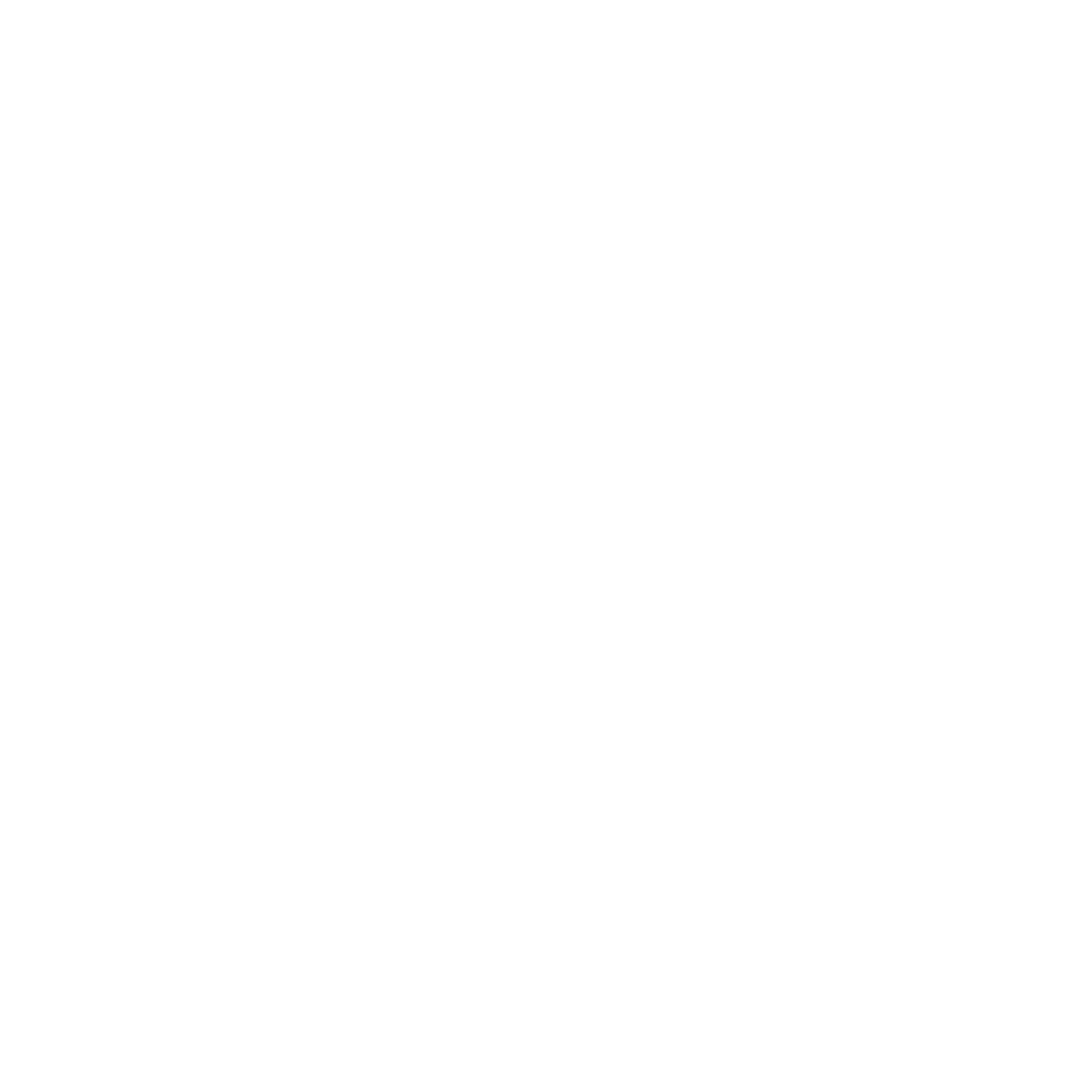Events in MinHub Youth
Kurt Libby
Last Update il y a 4 ans
Youth ministry tends to gravitate toward a few large events that appeal to most students throughout the week as well as smaller ministry moments, sometimes at the large events, but more often in real life.
MinHub Youth makes it easy to track both types of events (large group gatherings and ministry moments).
For the sake of simplicity, all scheduled large group gatherings are referred to as Events. These have an event type that helps in smart filters and stats. Attendance is taken at these events, and quick stats are provided.
Ministry moments on the other hand are recorded after the fact. These will typically involve just a few people. Ministry moments might be counseling or a discipleship one-on-one or a baptism or a decision to follow Christ or even just prayer with a student. Tracking these ministry moments creates a ton of useful information in growing ministries, especially the ability to see which leaders have connected with certain students throughout the year.
Warning: some of the functionality listed here is only available for Events Admin. If you aren’t seeing some of these options, talk to the leader of your ministry about possibly administrating the events tab.
Events
Adding Events
Adding an event is fairly straight forward. Tap on the Events tab. Then tap on the + button on the top of the screen. This will prompt you to create either an Event or to record a Moment. We will get to Moments later. For now, tap Event.
The first field asks for an Event Type. These Event Types help categorize events. Think of them as your main programs. Maybe you have outreach events, mid-week youth group, Sunday morning small groups, summer camps, missions trips, and service projects. Whatever types of events your ministry creates will be the types of events that are created for this field. Once your types have been entered, you will rarely enter a new one. But at the beginning, you’ll have to create one for each new event.
You can tap + Add New, enter the name of it, and tap Done > to enter a new type. Otherwise, just select the pre-existing Event Type that accurately reflects the event you are scheduling.
The Name of the event will automatically reflect the event type because this is often the case, but can easily be edited just by tapping on it.
Next, select the Date and Time that the event will take place along with an end time.|
If it is a one-time event, you can leave the default Repeat option at Never. Otherwise, tap on the final box to have the event repeat. The repeat options are Never, Weekly, or Monthly. If you have events that repeat every other week or something unique like that, the easiest way to do that is to set them to repeat every week and then delete the events that you don’t need. Never is selected by default.
The next option is to choose an end for your repeating event. Select an end date in the future that is reasonable (most ministries schedule a semester or year at a time).
The last step is to tap Create >.
As you create more and more events and event types, the horizontal scrolling events bar will get cluttered. Tapping on an Event Type beneath the calendar dates will only show events in only selected event types.
Taking Attendance
On the day of your event, to view the details of the event, tap on the event icon in the top section of the Events tab.
Beneath the details of the event, tap on the gray bar where it says Take Attendance.
This loads your attendance screen. Tapping on a person’s photo will add a checkmark, indicating that they are present at the event.
The two icons in the upper right toggle between viewing your people in a list or a grid. The grid view show more people on the screen with first names, but the list view shows full names.
Tapping on the funnel icon will allow you to filter the people on the screen. This is especially helpful as the database grows but the event is only for a specific demographic. In addition to filtering by people data, any shared managed group will appear as a filter option as well. Tapping on multiple filters from one section will group together, but from other sections will filter further. For instance, tapping on grades 9 + 10 + 11 + 12 will show all of your high school students. Adding the filter Female will show all of your high school students that are also female, not all of your high school students AND all of your female students.
Tapping on the magnifying glass will allow you to search the list by first name, last name, or nickname.
Tapping +New Student will pull up a screen for the student to input their own information into the device. When the student is through entering their information, they will automatically be given a checkmark to indicate that they are present.
Note that if someone is checked off as present on multiple devices without an internet connection, syncing will not “un-check” that person. Only physically tapping a checked person will remove the check. If devices differ when syncing, the most recent action taken on any person will be the one that is retained after the sync.
Tapping Done > will record the attendance into memory.
Events that have already ended will show the event details, the attendance count and a few different quick stats for that event. Tapping on the eye symbol will show a quick view of the attendance for that event. Tapping on the file symbol will generate a report of the students (and optionally leaders) that were marked present at the event.
Editing Events
While viewing an event’s detail screen, tapping Edit > in the upper right corner will allow you to edit the event. Event info that can be edited includes the type of event, the name of the event, as well as the start and end time of the event. If you edit the start or end time of the event, make sure to check the other as well. Changing a date or time on one field does not update the other. They both must be edited manually.
Editing attendance for a past event is also available on this screen. Tapping on Edit Attendance will give you the attendance screen back to check off more people, add students, or remove checks.
Make sure to tap Save > when you are done editing anything in this screen. Tapping < Cancel will revert to the way it was before you edited the event.
When you tap Save >, if the event is part of a series of repeating events, you will have the option to update just the one event, all future events in the series, or all events, which includes events in the past.
Moments
Recording Ministry Moments
There are a couple ways to record ministry moments. The first is to go to the Events tab, tap on the + button at the top of the screen and select Moment. From there, you give the moment a title, record the date and time, and select who was involved, staff and/or students.
The logged in staff member is automatically added to the ministry moment.
Another way to record a ministry moment is while viewing Attendance in the detail screen of a student or staff member. To do this, tap on the People tab and tap on a person to view their details. At the bottom, if you have permission for viewing this person, tap on the button that says Events. While in the Ministry Moments section, tapping the + button will allow you to quickly record a ministry moment that includes the currently logged in staff person as well as that student.