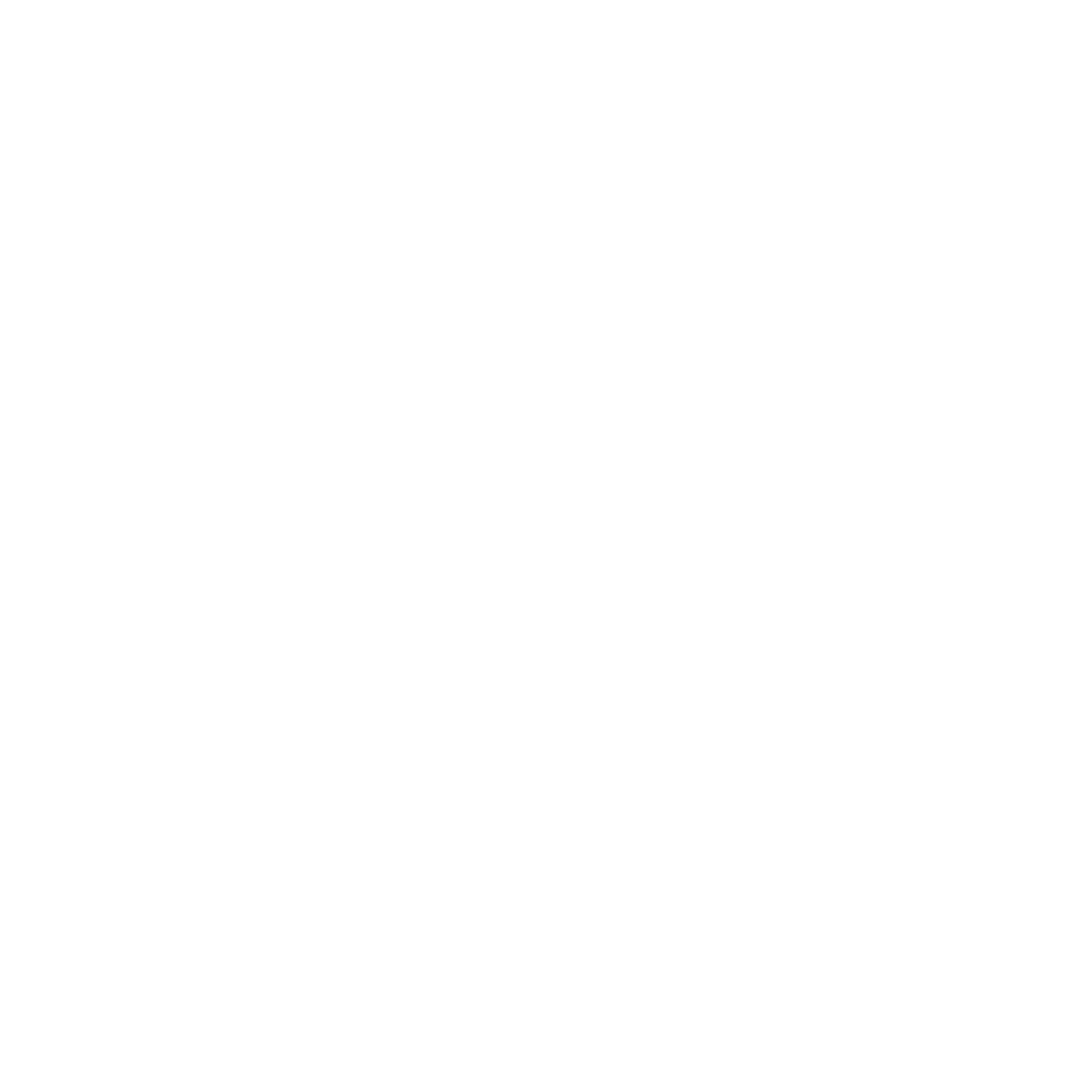Staff Roles in MinHub Youth
Kurt Libby
Last Update 4 年前
As ministries scale, there is a natural shift toward empowering more adults to care for students and serve in various roles within the ministry. Most of these will be volunteer staff at first, but there is also the chance that paid staff roles will be added within a growing ministry too.
MinHub Youth makes it easy to create the roles that make sense in your ministry to assign to your leaders. There are also roles that are specific within the app that grant access or limit access to different functions within the app.
To manage staff roles, tap on the ••• tab and then tap on Manage Staff Roles.
MinHub Roles are specific to the app itself.
Ministry Roles are specific to your ministry and are created for your use. Identifying the roles of your staff is useful for creating connections with students and finding staff that are connected to a student.
Managing Ministry Roles
Tapping on the + symbol will allow you to create new staff roles that make sense in your ministry.
Some examples might be:
- Worship Leader
- Youth Intern
- High School Leader
- Junior High Small Group Leader
- Camp Cabin Counselor
- Etc.
Simply type in the name of the role and tap Done >. Then, tapping on the role will bring up a list of your staff members. Tapping on each staff member that fulfills that role in your ministry will assign that role to their profile.
If you happened to misspell the name or want to change the title, you can edit this field at the top of the screen.
Tapping Save > will finish the assigning process.
Another way to assign ministry roles to staff is in their profile. If you are a People Admin, you can tap on a staff member, tap Roles, and tap the + sign to assign roles to that staff member.
Also, when a new staff member links their device to your database and is approved by the youth pastor, you have the option to assign roles during the approval process.
Managing MinHub Roles
Within MinHub, there are four main Admin roles that can be assigned to staff members, which will give them access to additional features. The purpose of the roles is to limit the access to personally identifiable information of students for liability purposes and to limit the potential for inadvertently deleting, changing, or unnecessarily adding information to or from the database. The admin roles are tied to the functions performed in the different tabs of the app.
To grant or revoke full permission for staff to administrate everything related to each tab, simply visit the ••• tab and tap on Manage Staff Roles and then tap on the appropriate Admin row. Checking or unchecking each staff member will grant or revoke permission.
By default, the database owner is an admin for every tab and every new staff member is not an admin for any tab.
People Admin
All staff are able to add students, parents and staff to the database. Also, every detail screen is viewable; however, staff that have been granted permission as a People Admin are able to edit people, connect people, and see all personally identifiable information for every person in the database.
Groups Admin
All staff are able to create personal groups that will show up only for them, and they can view any group that is shared and visible to all staff. They are limited in their functions within shared groups in which they are not leaders. Staff can only send SMS messages to students that they are connected to or generate reports for students that they have access to.
Staff that are granted permissions as a Groups Admin can create shared groups and create implicit connections between staff and students by adding leaders to groups.
Events Admin
All staff are able to record attendance at events and record ministry moments with students. Staff that are granted permissions as an Events Admin can edit attendance for past events, create, edit and delete Event Types, and create, edit and delete actual events.
Database Admin
Granting a staff member permissions for the database allows them to access the range of settings and permissions that are available in the ••• tab. Since database admin have the ability to assign MinHub Roles, they have the potential of giving themselves permission in any MinHub Role. Be very selective about who you give database administration because they will be able to do anything and everything with it.
Managing Staff Access
From time to time, there may be a reason that you no longer want a particular staff member to have access to the database. In this scenario, it is not likely to be able to retrieve all connected devices that were used to access MinHub Youth, so we have built staff access toggles to control the ability for staff to log in.
To grant or revoke access to your staff to log in, simply visit the ••• tab and tap on Manage Staff Access. From there you will be able to toggle on/off access for each staff member that had previously been permitted to access the database
Clearly, this setting will then need to be synced to the leader's device that is having their access revoked or restored. In the event that their device is not connected to the internet while accessing the app, they will still be able to access the database. It is a helpful setting, but keep in mind that someone with nefarious purposes may find a way to continue to access an old version of the database by remaining disconnected from the internet.