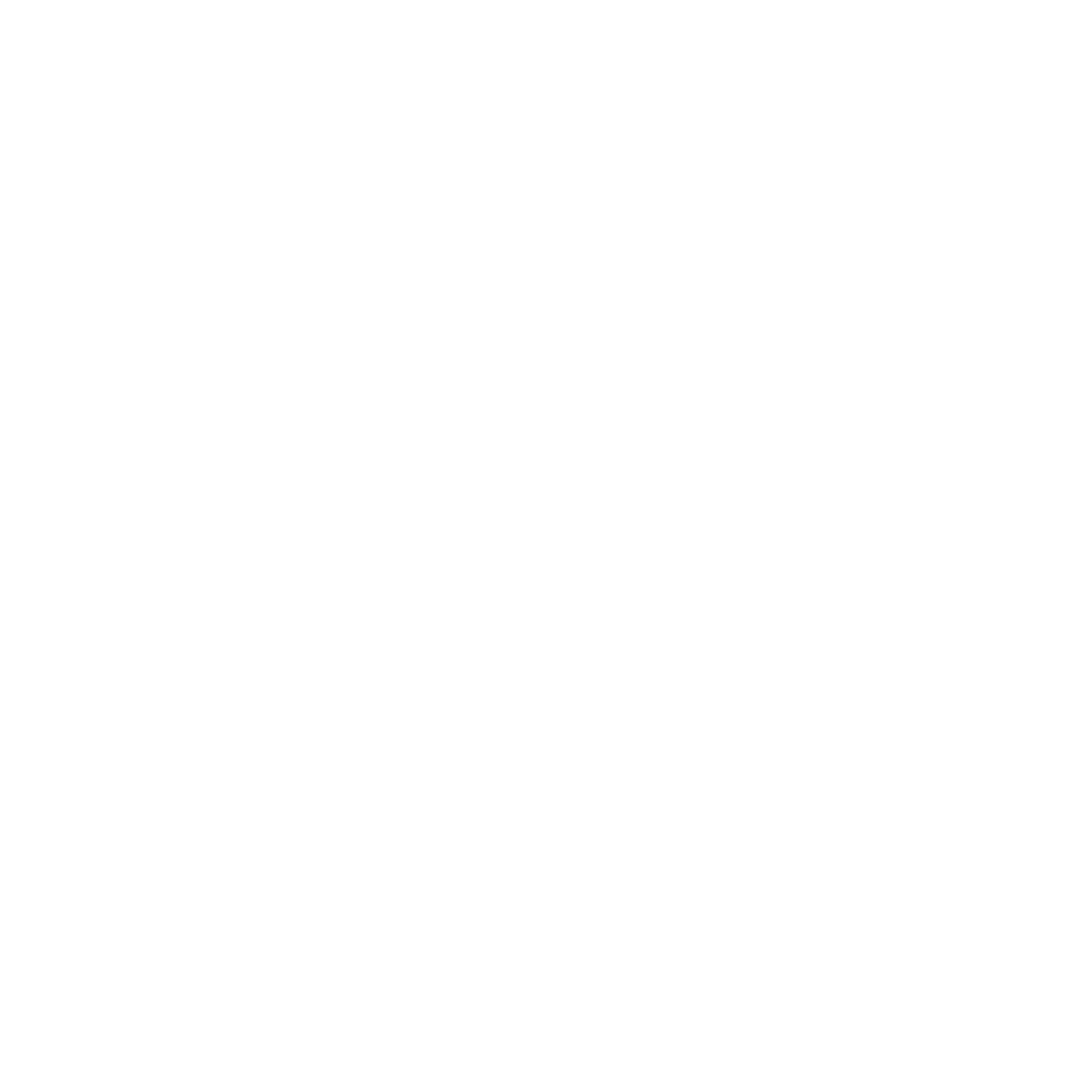People in MinHub College
Kurt Libby
Last Update il y a 4 ans
Students & Staff
Tracking valuable data in college ministry starts with collecting the information that matters most for the people involved in your ministry.
Ministry is About People
College ministry can really take on two distinct forms that are truly college ministry. There are campus ministries that exist as their own entity on a campus and churches near colleges that have a minister/ministry devoted to the college life-stage.
Either way, MinHub College makes it easy to track your students and staff as well as the connections between each. Looking at connections show which staff have connected with specific students and vice versa.
Adding People
In the People tab, tapping the + button at the top will give you the option to add students or adults. Each has slightly different options, but tapping on either will open up a long form with all fields.
Adding Students
You can also add students by tapping on the +New Student button while taking attendance at an event. This method is ideal for a student entering their own information at an event because it will also mark them as present at the event as soon as they are done entering their information.
The information that is required for adding a student are:
- First Name
- Last Name
- Year in school
- School
- Nickname
- Birthdate
- Gender
- Phone number
- Photo
Editing Students
To update the information of a student, there are a couple ways to do it. The first is to tap on the Student’s name to see their detail screen from the People tab. From there, tapping Edit > in the upper right corner will reveal a screen where you can edit all the information about that student.
The other way to access this screen is to long press on a student’s photo during attendance. This will also bring up the Edit screen. This is great for updating information at an event.
Connecting Students
Tapping on a student profile will show a button called Connections. Tapping on Connections will display students and staff that are connected to this student and what type of connection. Tapping the + button allows you to create a new connection.
Student to student connections are useful for tracking siblings and friends. Tapping the plus button will easily allow you to add a student to student connection for siblings and friends. Once this choice is set, contact info is displayed for quickly contacting the friend or sibling of a student. Tapping Edit > will allow you to switch the connection between Friend and Sibling. Swiping any connection to the left will reveal a Remove button if the connection needs to be removed.
Student to staff connections are created in two ways. When a student is in a Shared Group with a Leader, an implicit connection is created. The other way is to visit a student’s detail screen, tap on Connections, and tap the + button. Connecting a staff member to a student grants access for contact information. Tapping on Details > will show assigned roles, group connections, and all recorded Ministry Moments between the staff and student.
Removing Students
Removing students is really a two step process. The first is to archive a student. Swiping to the left on a student in the list in the People tab will reveal a red Archive button. Tapping that button will remove students from that list and from the attendance list going forward.
In the ••• tab, there is a section called Manage Archived People. As long as the students remain in the archive, their attendance at previous events is preserved. However, if you delete the student completely, it removes all instances of the student from the app, including all previous record of attendance at events, any connections that existed or appearance in any groups.
Students that leave your ministry should stay in the Archive. At any point, you would be able to restore them to the app if they returned to your ministry. Deleting students completely is really just for when you’ve created some sort of test student or other student profile that you are sure you will never need again. There is no limit of students in the archive (or in the app at all), so feel free to just leave them there.
Adding Staff
There are a few ways to add staff. In the People tab tapping the + button at the top will open up a long form with all fields. This method is great for when one staff member is adding other staff members.
Another method is when you set up your device for the first time or on the login screen where you select a staff account, at the bottom of the list there is a blue + button for adding new staff. This allows a staff member to input all of their own information.
The information that is required for adding staff are:
- First Name
- Last Name
Optional fields are:
- Nickname
- Birthdate
- Gender
- Phone Number
- Address
- Photo
Connecting Staff
Tapping on a staff member’s profile will show a button called Connections. Tapping this button will display students that are connected and what type of connection. Tapping the + button allows you to create a new connection.
Staff to Student connections are created in two ways. When a staff member is in a Shared Group as a Leader, an implicit connection is created with all the students in that group. The other way is to visit a staff member’s detail screen, tap on Connections, and tap the + button. Connecting a staff member to a student grants access for contact information. Tapping on Details > will show assigned roles, group connections, and all recorded Ministry Moments between the staff and student.
Editing Staff
To update the information of a staff member, there are a couple ways to do it. All staff that have linked a device can go to their own profile and update any changes in information. You can also tap on the staff member’s name to see their detail screen from the People tab. From there, tapping Edit > in the upper right corner will reveal a screen where you can edit all the information about that staff member.
The other way to access this screen is to long press on a staff member’s photo during attendance. This will also bring up the Edit screen.
Removing Staff
Removing staff is a two step process. The first is to archive the staff member. Swiping to the left on a staff profile in the list in the People tab will reveal a red button that says Archive. Tapping that button will remove staff from that list and from the attendance list going forward. This will also remove them from any groups as well.
In the ••• tab, there is a section called Manage Archived People. As long as the staff member remain in the archive, their attendance at previous events is preserved. However, if you delete the staff member completely, it removes all instances of the staff member from the app, including all previous record of attendance at events, any connections that existed or appearing in any groups.
Staff that leave your ministry should stay in the archive. At any point, you would be able to restore them to the app if they returned to your ministry. Deleting staff completely is really just for when you’ve created some sort of test staff member or other staff profile that you are sure you will never need again.