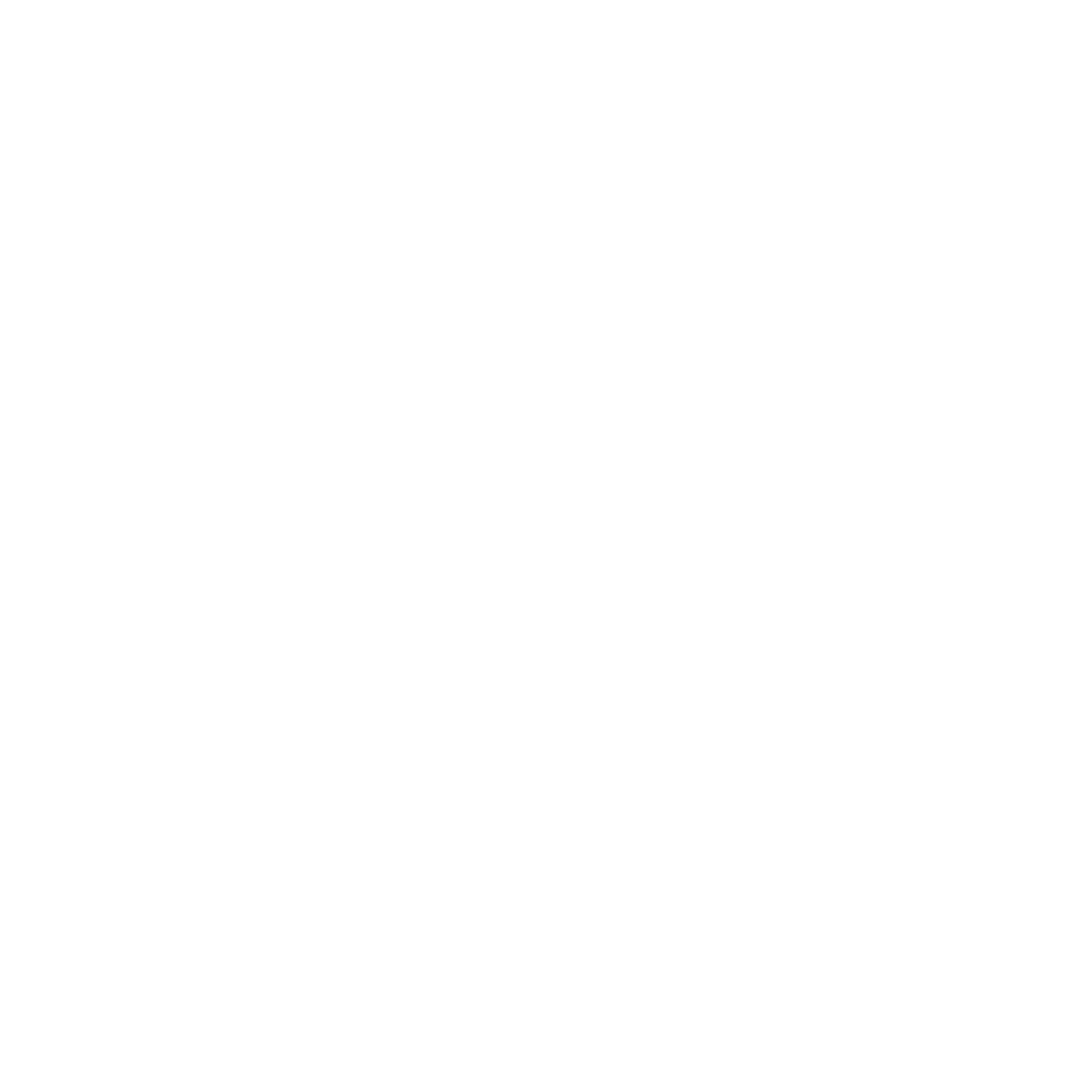Checklists in MinHub College
Kurt Libby
Last Update 4 года назад
Creating checklists for groups allows you to have a central place where you track additional information about students and can leverage the checklist for communications.
Creating Checklists
Checklists exist within groups, so to start, go the groups tab and tap on a personal group or a shared group if you happen to be a Groups Admin. At the top of the screen, tap on the checkmark / list icon (if it isn’t there, you are probably in a shared group that you don’t have permissions to create a checklist for).
From here, add the items that need to be checked off.
Here are some examples of groups and their checklists:
Winter Retreat Students Group
- Deposit
- Paid in Full
- Application
- Can Drive
- Needs Ride
- Follow Up
New Student Follow Up Smart Group - Add on Facebook
- Add on Instagram
- Add on Twitter
- Send Welcome Text
- Send Prayer Text
- Reminder Invite Call on Tuesday
You can create whatever items are important in your work flow to track things that have been done.
Working With Checklists
Once the checklist is created, tapping the icon again will bring you into a detail screen that shows the checklist items at the top, the navigation bar beneath that, and a grid or list of students that are in the group.
Tapping on a student will allow you to check off each item for that student. This is very useful if you are dealing with one student at a time.
Tapping on the item in the top will bring up a screen where you can check off all the students that have that item. This is very useful if you are dealing with a bunch of one item at a time. For instance, after an event you want to check off all the forms that were turned in for an upcoming retreat, tap the Form item and check off all the forms that you received.
The percentages along the top will update to show you your progress as you work through your checklist.
Filtering The Checklist
The most powerful part of the checklist is to leverage the information in the checklist for communication or reporting.
To filter the list, tap the Funnel icon in the navigation bar.
Selecting blanks or checks will filter the list to only show the students that have a blank or a check for those items.
For instance, after checking off all the students that turned in forms for the upcoming retreat, you could filter and choose the blank square for the form and tap Filter.
Now, only the students that haven’t turned in the form are filtered. You also have the option to message this group of filtered students by SMS or posting on Portal (if you are subscribed to Portal) to remind them to bring the form. Or you could export a report with phone numbers and send that to a staff leader to follow up with the student about the form. The possibilities are endless.
Utilizing checklists allows your communication to be hyper focused and extremely useful for your students because they will continually receive communication that is pertinent to them.