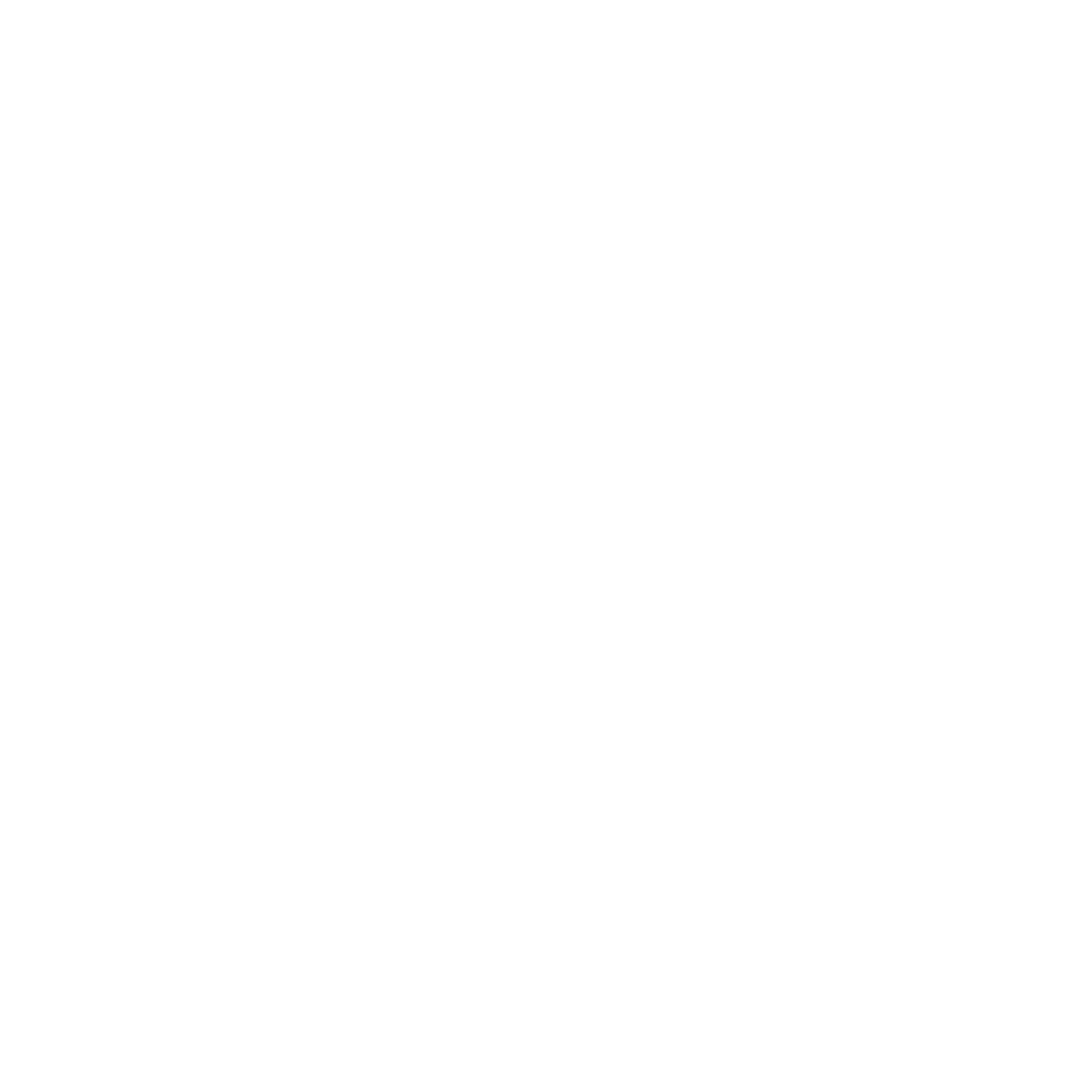Imports
Kurt Libby
Last Update 4 years ago
While imports should be pretty straight forward, importing a CSV into MinHub ministry apps needs to be done with precision. It certainly saves time from entering info into the app one by one, but there are limitations to what you can insert in a CSV.
Templates are available in each section with a couple of sample people. Couple of things to note as you got through the import process:
- Please delete the sample people before importing or they will be inserted.
- Please do not skip lines as this will cause the app to crash on import.
- Please read through the import instructions before reaching out for help.
- If you've done all of these things and still need help, please reach out to support@minhubapp.com and include in your request which app you are importing to and a copy of your .CSV file. If you want to change out the contact information for your people, please replace those in the copy with similarly formatted information.
Templates
MinHub Kids
MinHub Youth
MinHub College
MinHub Groups
Import Instructions
MinHub Kids
First, download the templates above and look at the sample inputs. If you've never used a CSV before, just open/import it in Google Sheets, Apple Numbers or Microsoft Excel. It will create columns and rows for you.
You will need to use the following formatting to make sure that the information gets loaded into the database correctly:
For Importing Kids:
- While not necessary, it is helpful to repeat the First Name as the Nickname if they are the same.
- In the birthday column, please use the MM/DD/YYYY format (don't forget the 0's in front of single digit months or days).
- In the gender column, please use male or female (all lowercase).
- In the grade column, use 0 for Kindergarten.
- In the School column, please try to match the school spelling to how it is in the app. If they have a grade but no school, please put Other as the school.
- In the Special Needs, Allergies and Other Notes columns, do not use commas in the text. Because a CSV uses commas to separate values, it can really mess up the rest of the import.
For Importing Adults:
- While not necessary, it is helpful to repeat the First Name as the Nickname if they are the same.
- In the birthday column, please use the MM/DD/YYYY format (don't forget the 0's in front of single digit months or days).
- In the gender column, please use male or female (all lowercase).
- In the Is Parent? and Is Staff? columns, please use YES or NO in all caps. At least one of these needs to be YES in each row.
When the spreadsheet is done being populated, export the file to a CSV from the menu and choose UTF-8 format if that is possible.
Then, save it somewhere that you can access it on your device. The easiest 3 options are emailing it to yourself, putting it in Dropbox, or saving it to another storage that your device can access (like iCloud or Google Drive).
Find the CSV file while on your device and access the Share Menu or the Open In menu. You may need to tap More to see it.
Then, scroll over to MinHub and tap Copy to MinHub. If you are on Android and do not see MinHub as an option, try opening the file in Total Commander.
This will open the app and ask you what type of an import it is, Kids or Adults.
Select the correct option.
If you are importing adults, it will calculate the amount and lead you to tap to import them. If you are importing kids, you will need to match your schools from the CSV to the schools in the app. If a school is missing, it will allow you to add it right there during the import.
When you are finished, tap Import and all the entries will instantly be added to the database.
There is a bit of follow up that needs to happen once you get them into the database.
Since photos cannot be included in CSV files, you will need to update those for each person. This can be from your camera roll or photos app if you save photos of people from social media or other sources or with the camera at your next event.
Parents and kids are not connected, so you will need to visit each parent's profile and tap the plus button near the Children section to add their kids.
In order to merge two parents into one family, you will need to visit the profile of one of the adults and tap on Edit. Then, in the family information section, you will find a Merge button. Tapping this will allow you to select another adult. The app will compare the family information for the two adults. If there are differences, it will ask you to pick which one to retain. Then, when you merge them, they will share the same family data on the backend.
Note: You can only merge two adults. If two adults have been merged and then you merge one of those with a third person, the old family connection will be deleted and a new one created with the other person.
MinHub Youth
First, download the templates above and look at the sample inputs. If you've never used a CSV before, just open/import it in Google Sheets, Apple Numbers or Microsoft Excel. It will create columns and rows for you.
You will need to use the following formatting to make sure that the information gets loaded into the database correctly:
For Importing Students:
- While not necessary, it is helpful to repeat the First Name as the Nickname if they are the same.
- In the birthday column, please use the MM/DD/YYYY format (don't forget the 0's in front of single digit months or days).
- In the gender column, please use male or female (all lowercase).
- In the Wants Texts? columns, please use YES or NO in all caps. Each row must have one of these. If you use YES, make sure that there is a corresponding phone number in the phone number column. (Some phone numbers can't receive texts, that's why this option is in there.)
- Every student must have a grade and school. In the School column, please try to match the school spelling to how it is in the app. If you don't know their school, please put Other as the school.
For Importing Adults:
- While not necessary, it is helpful to repeat the First Name as the Nickname if they are the same.
- In the birthday column, please use the MM/DD/YYYY format (don't forget the 0's in front of single digit months or days).
- In the gender column, please use male or female (all lowercase).
- In the Is Parent? and Is Staff? columns, please use YES or NO in all caps. At least one of these needs to be YES in each row.
When the spreadsheet is done being populated, export the file to a CSV from the menu and choose UTF-8 format if that is possible.
Then, save it somewhere that you can access it on your device. The easiest 3 options are emailing it to yourself, putting it in Dropbox, or saving it to another storage that your device can access (like iCloud or Google Drive).
Find the CSV file while on your device and access the Share Menu or the Open In menu. You may need to tap More to see it.
Then, scroll over to MinHub and tap Copy to MinHub. If you are on Android and do not see MinHub as an option, try opening the file in Total Commander.
This will open the app and ask you what type of an import it is, Students or Adults.
Select the correct option.
If you are importing adults, it will calculate the amount and lead you to tap to import them. If you are importing students, you will need to match your schools from the CSV to the schools in the app. If a school is missing, it will allow you to add it right there during the import.
When you are finished, tap Import and all the entries will instantly be added to the database.
There is a bit of follow up that needs to happen once you get them into the database.
Since photos cannot be included in CSV files, you will need to update those for each person. This can be from your camera roll or photos app if you save photos of people from social media or other sources or with the camera at your next event.
Parents and students are not connected, so you will need to visit each parent's profile and tap the plus button near the Children section to add their kids.
MinHub College
First, download the templates above and look at the sample inputs. If you've never used a CSV before, just open/import it in Google Sheets, Apple Numbers or Microsoft Excel. It will create columns and rows for you.
You will need to use the following formatting to make sure that the information gets loaded into the database correctly:
For Importing Students:
- While not necessary, it is helpful to repeat the First Name as the Nickname if they are the same.
- In the birthday column, please use the MM/DD/YYYY format (don't forget the 0's in front of single digit months or days).
- In the gender column, please use male or female (all lowercase).
- Every student must have a year and school. In the School column, please try to match the school spelling to how it is in the app. If you don't know their school or they're not in school, please put Other as the school.
For Importing Staff:
- While not necessary, it is helpful to repeat the First Name as the Nickname if they are the same.
- In the birthday column, please use the MM/DD/YYYY format (don't forget the 0's in front of single digit months or days).
- In the gender column, please use male or female (all lowercase).
When the spreadsheet is done being populated, export the file to a CSV from the menu and choose UTF-8 format if that is possible.
Then, save it somewhere that you can access it on your device. The easiest 3 options are emailing it to yourself, putting it in Dropbox, or saving it to another storage that your device can access (like iCloud or Google Drive).
Find the CSV file while on your device and access the Share Menu or the Open In menu. You may need to tap More to see it.
Then, scroll over to MinHub and tap Copy to MinHub. If you are on Android and do not see MinHub as an option, try opening the file in Total Commander.
This will open the app and ask you what type of an import it is, Students or Staff.
Select the correct option.
If you are importing staff, it will calculate the amount and lead you to tap to import them. If you are importing students, you will need to match your schools from the CSV to the schools in the app. If a school is missing, it will allow you to add it right there during the import.
When you are finished, tap Import and all the entries will instantly be added to the database.
There is a bit of follow up that needs to happen once you get them into the database.
Since photos cannot be included in CSV files, you will need to update those for each person. This can be from your camera roll or photos app if you save photos of people from social media or other sources or with the camera at your next event.
MinHub Groups
First, download the templates above and look at the sample inputs. If you've never used a CSV before, just open/import it in Google Sheets, Apple Numbers or Microsoft Excel. It will create columns and rows for you.
You will need to use the following formatting to make sure that the information gets loaded into the database correctly:
- While not necessary, it is helpful to repeat the First Name as the Nickname if they are the same.
- In the birthday column, please use the MM/DD/YYYY format (don't forget the 0's in front of single digit months or days).
- In the gender column, please use male or female (all lowercase).
When the spreadsheet is done being populated, export the file to a CSV from the menu and choose UTF-8 format if that is possible.
Then, save it somewhere that you can access it on your device. The easiest 3 options are emailing it to yourself, putting it in Dropbox, or saving it to another storage that your device can access (like iCloud or Google Drive).
Find the CSV file while on your device and access the Share Menu or the Open In menu. You may need to tap More to see it.
Then, scroll over to MinHub and tap Copy to MinHub. If you are on Android and do not see MinHub as an option, try opening the file in Total Commander.
The app will calculate the amount and lead you to tap to import your people where all the entries will instantly be added to the database.
There is a bit of follow up that needs to happen once you get them into the database.
Since photos cannot be included in CSV files, you will need to update those for each person. This can be from your camera roll or photos app if you save photos of people from social media or other sources or with the camera at your next event.
You will still need to add your people to their small groups and assign people as leaders in groups as well.